Въвеждане, редактиране и изтриване на закъснения, отсъствия, оценки и/или забележки за всеки ученик за съответен ден и час, срочни оценки, годишни оценки, наказания.
ОСНОВНО МЕНЮ
Появява се началният работен екран с основното меню за избор на работен режим: „Начало“, “Учебна дейност“ и “Справки“ (в ляво на работното поле на браузъра) (Фиг. 2)
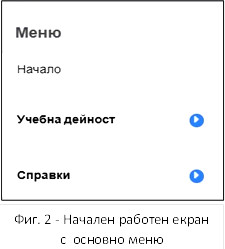
ПОДМЕНЮ
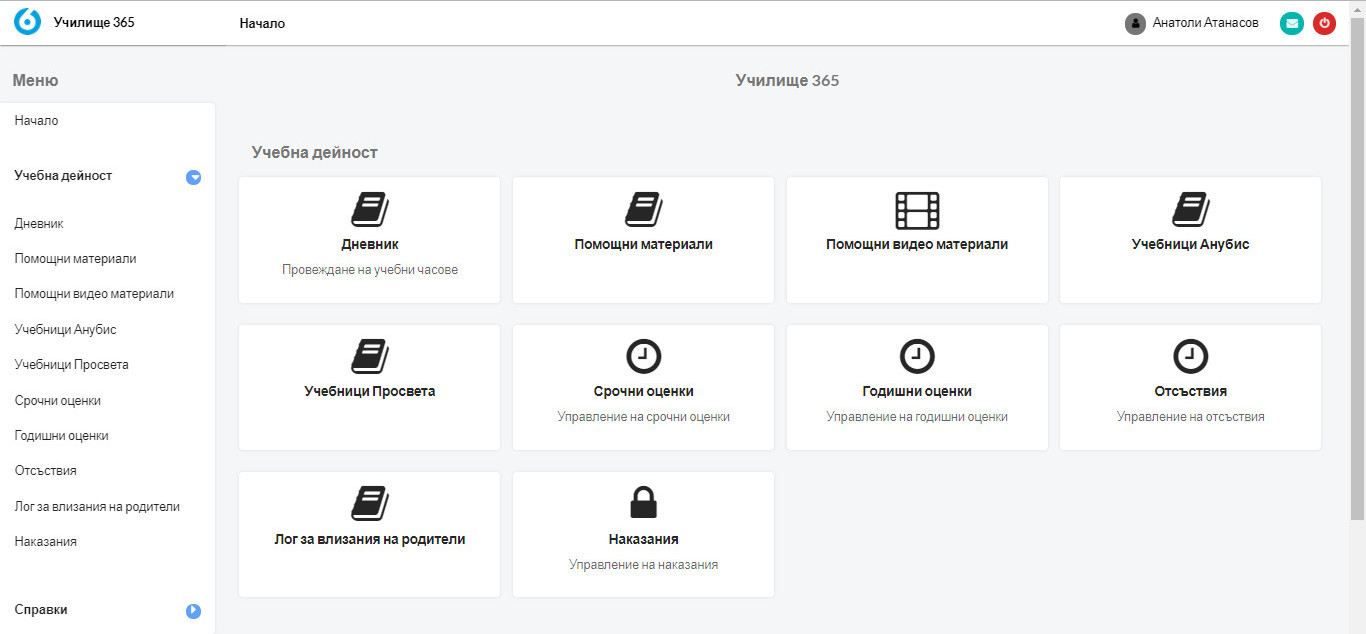
| Фиг. 3 – Работен екран с основно меню и подменю на „Учебна дейност“ |
На работния екран (фиг. 3) се вижда основното меню и подменю (като икони в центъра) на „Учебна дейност“: „Дневник“,“Помощни материали“, „Помощни видео материали“, „Учебници Анубис“, Учебници Просвета“ „Срочни оценки“, „Годишни оценки“, „Отсъствия“, „Лог за влизане на родители“ (контакт с родители), „Наказания“. Това меню може да се отвори в ляво като падащо подменю кликвайки върху „Учебна дейност“ (това е за удобство и за по бърза навигация)
За да въведете на учениците Отсъствие, Закъснение, Оценка или Забележка по учебен предмет (по който преподавате) трябва да сте в режим „ДНЕВНИК“.
Пътят за отварянето му е „Учебна дейност“ – „Дневник“ (фиг. 4)
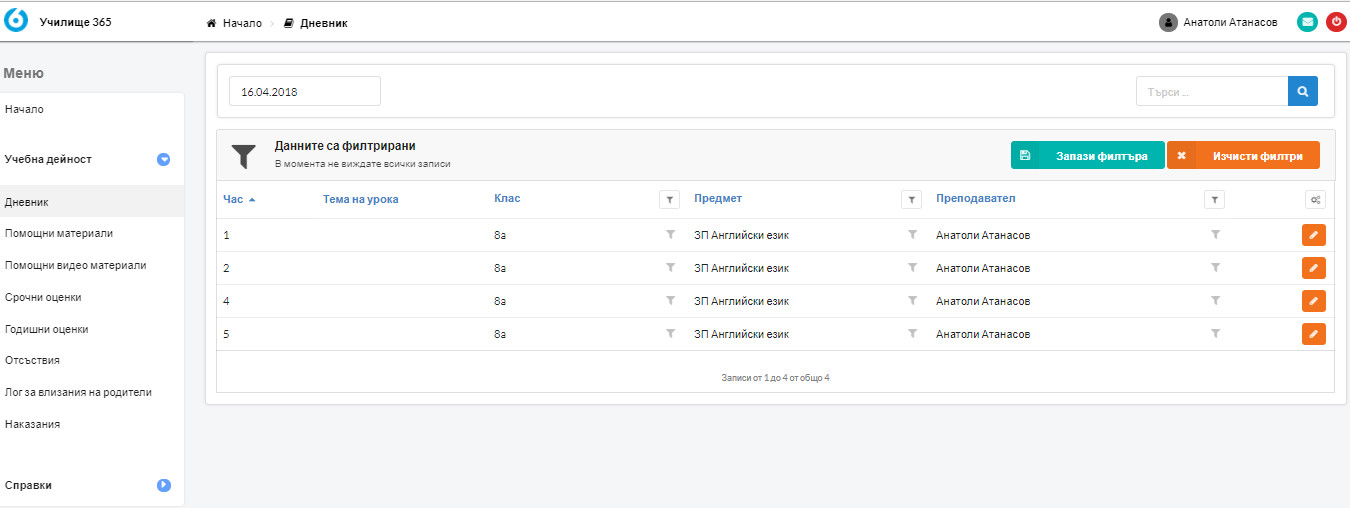
фиг. 4 – Визуализация на програмата за съответна дата
Текущата дата е горе в ляво, в работното поле и ако имате часове на тази дата в таблицата ще се визуализират: час (ако имате от двете смени часове, ще има повторение на номерация), клас, учебен предмет, име на учител и бутон за редакция. След като се кликне някъде върху реда или на бутон „редакция“ в таблицата, се появява ново работно поле в режим редакция, което съдържа най-горе зелен бутон „Оценки на класа“, който ако бъде активизиран ще изведе списъка на класа и оценките, които са въведени; под него, в полето „Тема на урока“, в списъчната таблица на всеки ученик се въвежда отсъствие/ закъснение, оценка, вид оценка и/или забележка. (фиг. 5)
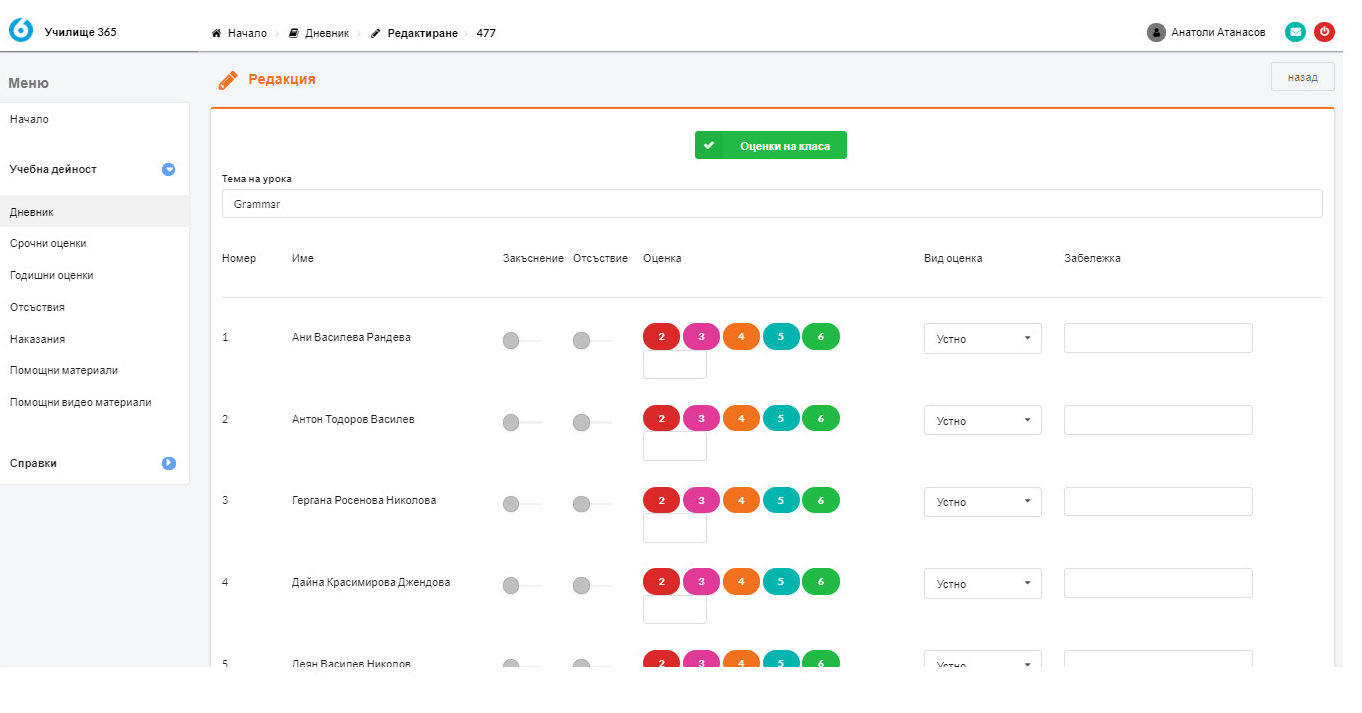
фиг. 5
Оценката се въвежда като кликнете върху цветните бутончета ![]() или въведете ръчно в полето под тях
или въведете ръчно в полето под тях ![]() , като десетична дроб (4,75) или качествена оценка (с думи). До тези бутони има избор чрез падащо меню за избор на вида оценка, т.е. от устно, писмено, класно, практика.
, като десетична дроб (4,75) или качествена оценка (с думи). До тези бутони има избор чрез падащо меню за избор на вида оценка, т.е. от устно, писмено, класно, практика.
!! ВНИМАНИЕ: След въвеждане на информацията най-отдолу има бутон „запази“, който задължително трябва да натиснете. (фиг.6)
 фиг. 6
фиг. 6
СРОЧНИ ОЦЕНКИ
Къде и как да въведем срочните оценки?
Път за отваряне на работното поле е „Учебна дейност“ – „Срочни оценки“
Като кликнете върху „Срочни оценки“ на работния екран се появява правоъгълно поле „-избери-„ върху, което трябва да кликнете за да изберете по кой учебен предмет и на кой клас ще въвеждате оценки. (Фиг. 7)
|
След като сте избрали учебния предмет и класа, се появява списък с ученици, където в квадратчетата в дясно въвеждате съответната срочна оценка. (Фиг. 8) Между имената на учениците и полето за въвеждане на срочните оценки са видими текущите оценки.
|
!! ВНИМАНИЕ: След въвеждане на оценките най-отдолу има бутон „запази“, който задължително трябва да натиснете. (фиг. 9)
 Фиг. 9 |
ГОДИШНИ ОЦЕНКИ
Къде и как да въведем годишните оценки?
Път за отваряне на работното поле е „Учебна дейност“ – „Годишни оценки“
Като кликнете върху „Годишни оценки“ в работният екран се появява правоъгълно поле „-избери-„ върху, което трябва да кликнете за да изберете по кой учебен предмет и на кой клас ще въвеждате годишни оценки. (Фиг. 10)
 Фиг. 10 Фиг. 10 |
След като сте избрали учебния предмет и класа, се появява списъка с ученици, където в квадратчетата в дясно въвеждате съответната годишна оценка. (Фиг.11)
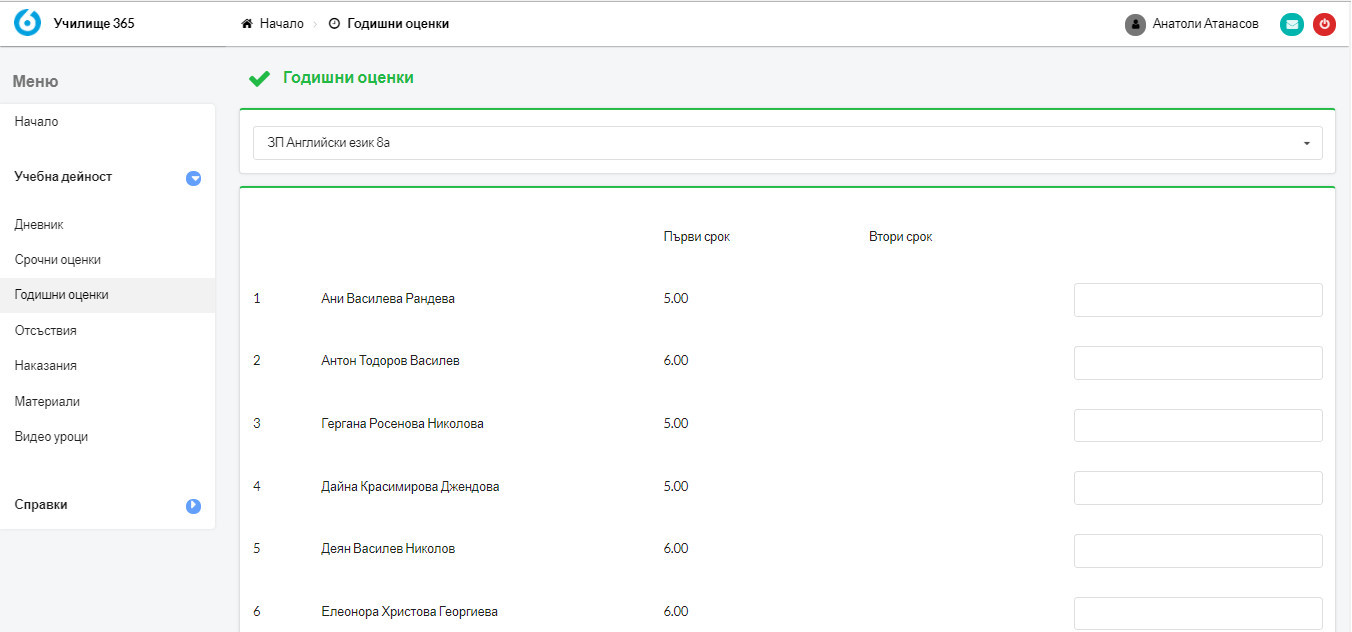 Фиг. 11 – Работен екран с подменю „Годишни оценки“ |
НАКАЗАНИЯ
Къде и как да въведем наложените наказания на учениците?
Път за отваряне на работното поле е „Учебна дейност“ – „Наказания“
Като кликнете върху „Наказания“ (фиг. 12) в работното поле – най-горе, централно има бутон „+ Добави“, в дясно търсачка (за търсене по име на ученик) и таблица, която съдържа информация за всички наложени наказания на учениците, номер на заповеди и т.н.
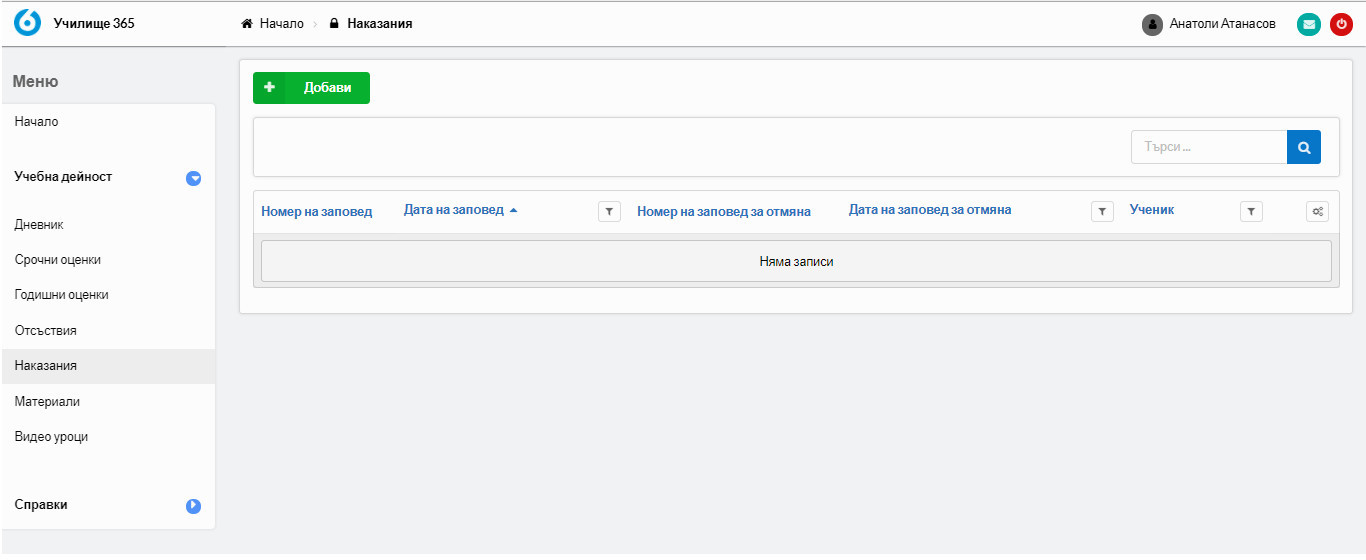 Фиг. 12 |
При активиране на бутона „+ Добави“ ![]() се отваря в работното поле „+ Създаване“ и възможност за избор на име на ученик в поле „-избери-„, за който се въвежда информация за наложени наказания. (фиг. 13)
се отваря в работното поле „+ Създаване“ и възможност за избор на име на ученик в поле „-избери-„, за който се въвежда информация за наложени наказания. (фиг. 13)
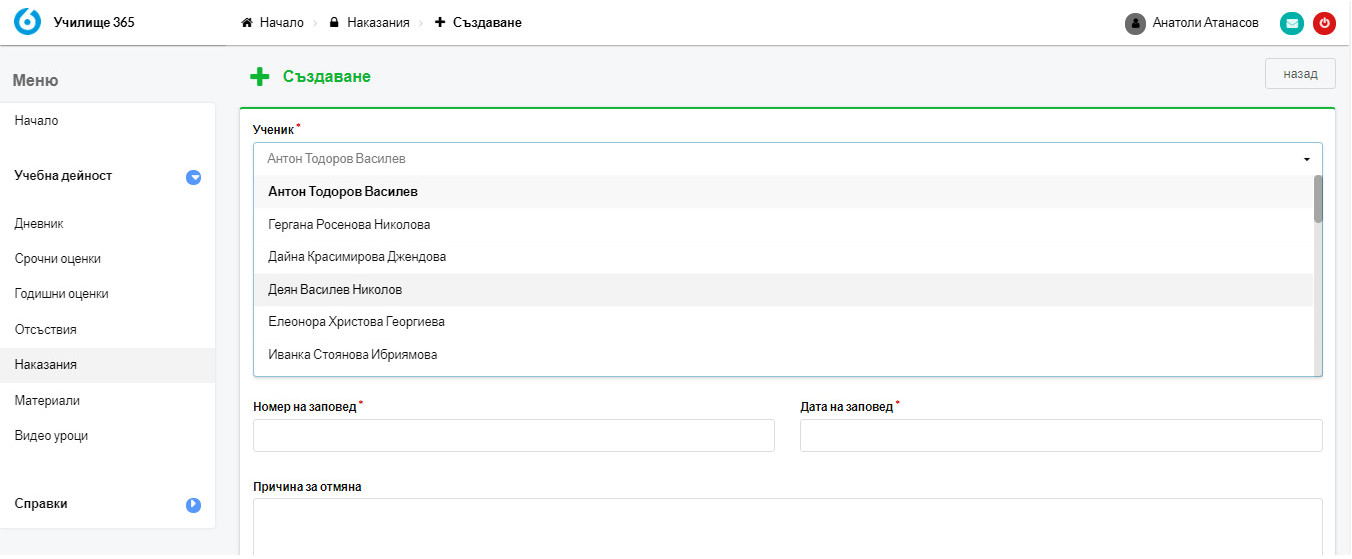 Фиг. 13 – Избор на име на ученик от падащо меню |
След като попълните (фиг. 14) причини за наложеното наказание, номер на заповедта за наказание (за отмяна на наказанието), дата на заповедта за наказание (за отмяна на наказанието), причини за наложеното наказание (причини за отмяна на наказанието)
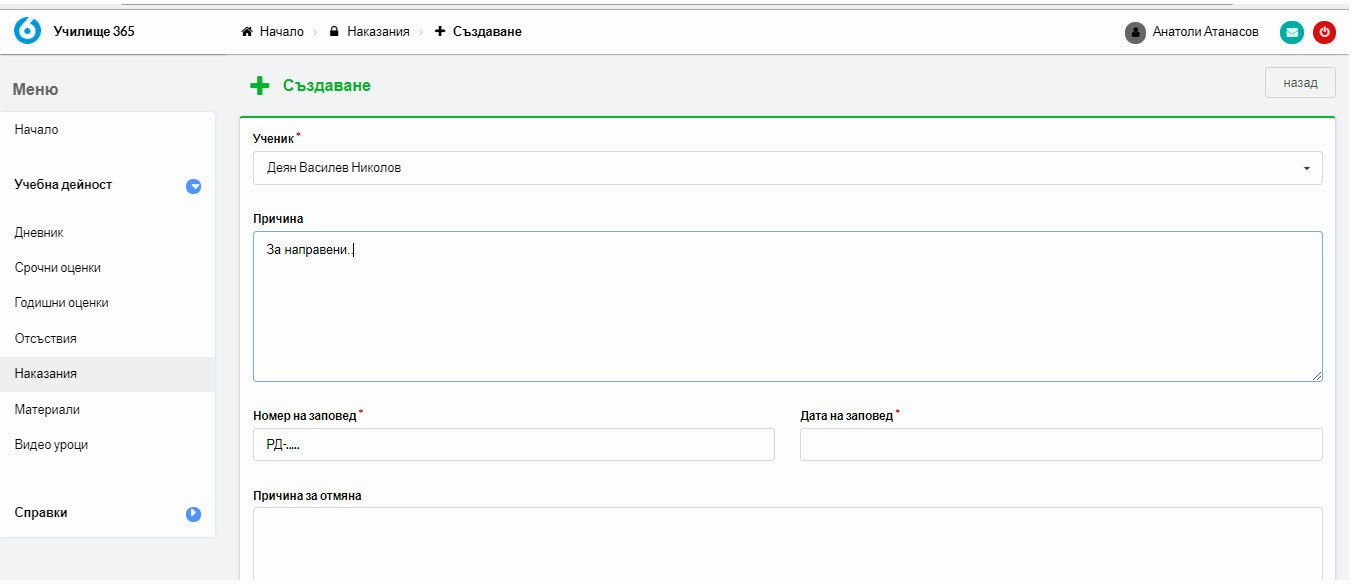 фиг. 14
фиг. 14
е необходимо за записване на въведената информация да се кликне върху бутона „Добави“/ „Отказ“ (най-долу на работното поле, Фиг. 15).
 Фиг. 15 |



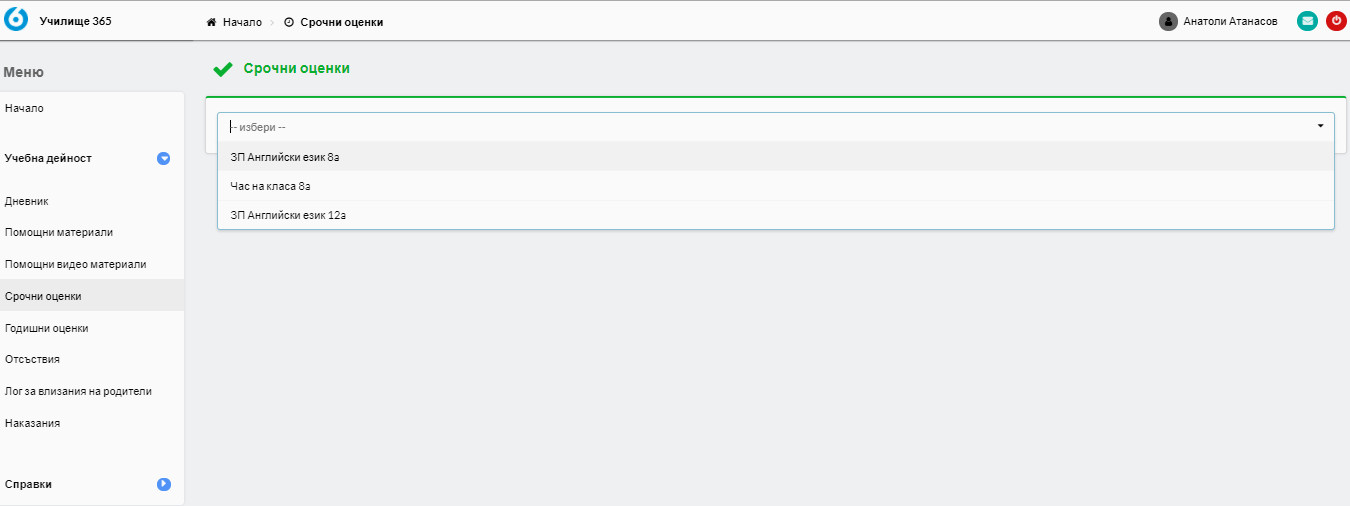 Фиг. 7 – Работен екран с подменю „Срочни оценки“
Фиг. 7 – Работен екран с подменю „Срочни оценки“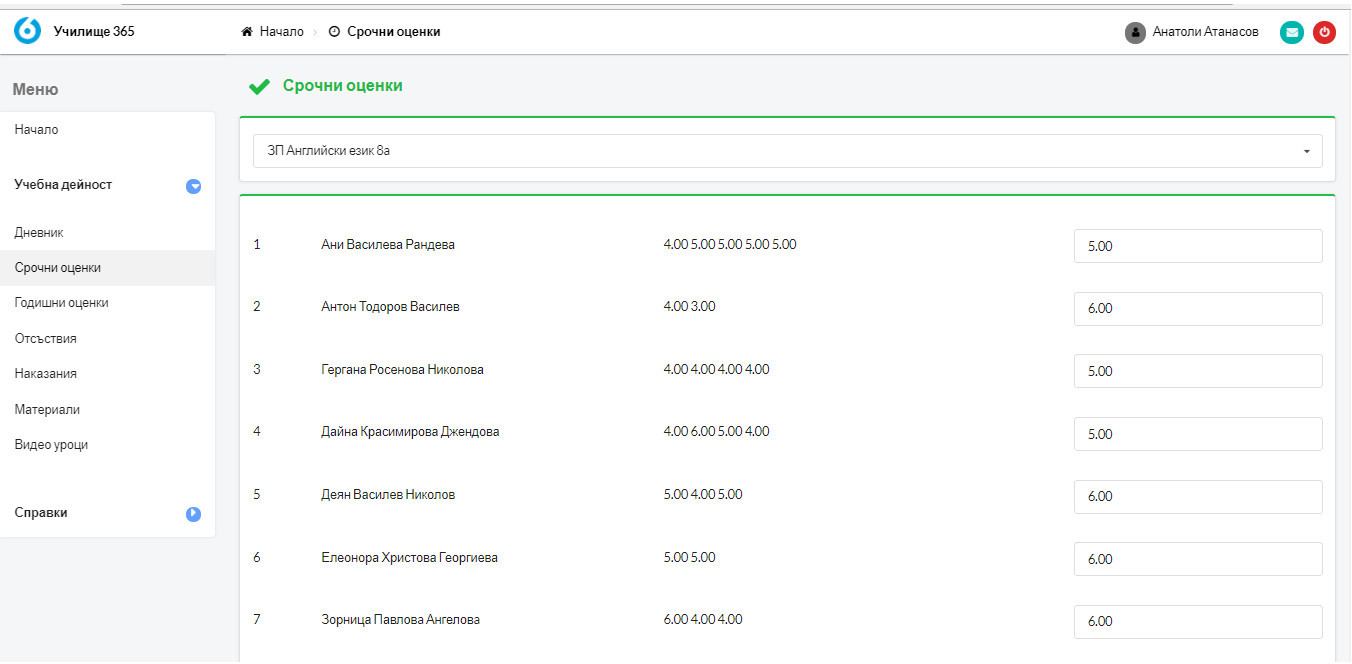 фиг. 8 – Работен екран с подменю „Срочни оценки“
фиг. 8 – Работен екран с подменю „Срочни оценки“